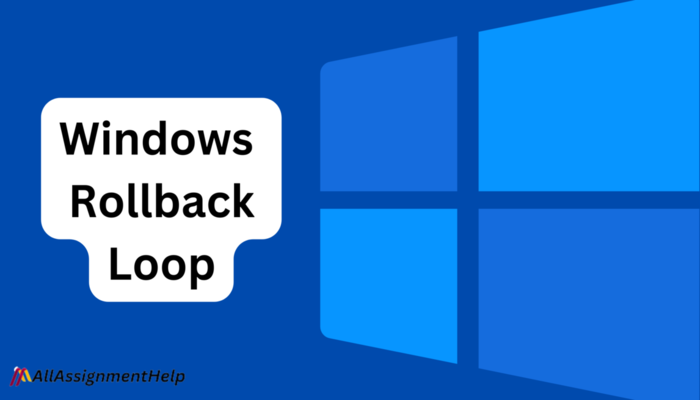Windows rollback loop is an issue occurring in Windows 10 start-up loop error. The problem has become highly noticeable after Windows 10 April Update 1803 has been launched in the year of 2018. In this issue, the users are generally found getting stuck on a blue screen demanding Exit or Continue to the loop of Windows rollback or to choose the option of Troubleshoot. The users are asked to make a choice for language and keyboard layout during the loop. The users might undergo infinite attempts of rebooting or restarting their PC, eventually not being able to go to the previous version for a stable operation. This issue is quite disruptive and along with corporates, it is hampering the online study environment for the students a lot.
This blog, ideated and written by an expert of AllAssignmentHelp, will be pointing out this issue to the core and provide updated solutions to get rid of this issue and help students in getting undisputed study support.
Windows Rollback Loop – What is it?
The rollback process of your current Windows operating system (windows 10) to an earlier version without the recently loaded upgrades is simply known as Windows rollback. Upon powering on, Windows often initiates the automatic installation of updates. Users who dislike Windows updates may opt for Windows rollback.
As most of us around the globe are using Windows 10, this is quite a serious issue and needs to be addressed. Windows provided crucial updates in the following years yet, many face the issue while attempting to go back to the previous version.
Read more: What is Computer Technology? A Brief Overview of It
Why Should You Rollback Windows 10 Update?
Many times, customers can benefit from Windows updates because they resolve errors, improve the reliability of the operating system, guard devices from the newest security risks and viruses, and provide an improved user experience. But a Windows upgrade could also damage your system.
The most recent Windows 10 updates have been the source of a number of issues. Users claim that updates will significantly decrease the performance of various games and result in problems with the mouse and visuals. Additionally, there have been complaints of problems with students utilizing third-party (college-provided LMS tools) to log in and complete their online coursework, examinations, or classes. You are therefore not alone if you installed the most recent version of Windows 10 and experiencing issues. Microsoft promised to address these issues in the upcoming release. The tech giant also has advised impacted customers to roll back to the prior version in the interim by uninstalling the most recent updates.
Following are some key reasons to rollback Windows update:
- Decrease of performance following the update
- Some apps and devices are not compatible with the new Windows version after the update (mostly applicable for students)
- Loss of files and drives following the update
- Blue screen following the update
- Windows 10 does not boot following the update
- Issues related to the mouse and graphics following the update
As you can see, installing a Windows update can cause many glitches in your system. So, to make things easier and have a less stressful life, it is highly advised to downgrade your system to the older version to get the best results.
Already suffering from one of the above-mentioned issues and have an online class to attend in the next 6 hours? Instead of getting scared or confused, write Do my online class for me on Google to get some of the best professionals to take care of it for you. They are available 24*7 to attend your classes in such a way that getting high credits will not be an issue at all while you can fix the issue in your system and prepare for the next class without any hassle.
The situation can be way scarier if you have an online exam – isn’t it? At this point, you may think I wish I could pay someone to take my online exam for me. Worry not, similar to online class help, exam help providers are also there to give you the needed support. Professional exam takers, using a VPN masking service can appear in your exam and take it on behalf of you and make sure to fetch high grades in it at a very affordable cost.
Common Issues Associated with Windows 10
As Windows 10 is a free upgrade, Microsoft has given the option to return to the prior version of it in case users find it dissatisfactory. Sadly, several users have complained that they are unable to roll back to an earlier version of Windows and that the rollback process stops working on Windows 10.
These are a few typical issues that users have mentioned:
- Goes nowhere: A fresh update may leave you stranded in a rollback screen on Windows.
- Rollback getting struck: Your rollback may occasionally become stuck while restarting. It might be preferable if you leave your computer and allow it to complete the rewind if that is the case.
- Computer stops responding: Your computer may occasionally become stuck while downgrading. Although this could be a serious issue, you might be able to resolve it by utilizing the Legacy boot function.
- Rollback Windows 10 stuck in boot loop, black screen: If this issue arises, you may be able to resolve it by using Command Prompt to execute a few commands.
- Rollback for Windows 10 does not work: One solution to troubleshoot a malfunctioning rollback procedure is to carry out an in-place upgrade. This way, you will force Windows to update to the latest version and sort the issue.
Around the year, students have various assignments to work with. What if you have one on your plate and suddenly your system having Windows 10 starts showing any symptom from the description provided above. It can be highly stressful – right? No worries if you are left with a lengthy assignment, just type Do my assignment on your search engine to get a trustworthy assignment maker for your paper and help you get out of this situation quickly.
Read more: CPU Scheduling: What It Is And Its roles?
Ways to Address Windows 10 Rollback Loop
There are various ways to sort this issue. And experts have invested quite a long time in this experiment.
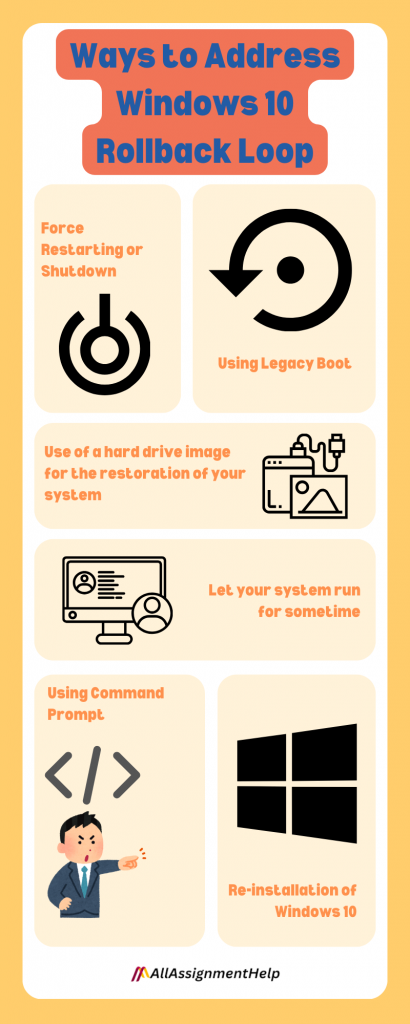
Let us take a look at it in the most successful ones:
Force restarting or shutdown
Many users complained about getting trapped on a blue screen with a loading icon and being unable to roll back Windows 10. If you wish to go back to an earlier version of Windows and Windows 10 isn’t functioning for you, this could be a serious issue. Only a small percentage of people said that forcing a restart or shutdown would solve the issue.
Users report that there is no action on the hard drive indication and that the rollback procedure is halted. Following the restart, the rollback process is expected to function without any issues, and the indicator will begin blinking yet again.
Using Legacy Boot
Many users claimed that UEFI mode was the reason the rewind process was blocked. Users report that there was an issue with using a flash drive or DVD to boot, which occasionally prevented the rollback procedure. You must access the BIOS and switch the Boot Mode from UEFI to Legacy to resolve this problem.
To do that, one needs to follow the provided steps:
- To access BIOS, keep hitting F2 or Del on your keyboard while your computer is booting up. It may take several tries to find the correct key in this process because different BIOS versions require different keys.
- You must locate Boot Mode in BIOS and set its value from UEFI to Legacy after you have logged in. Make sure to go through your motherboard handbook for comprehensive instructions if you are unable to locate this option.
- Save your edits, then attempt the rollback once more.
Use a hard drive image for the restoration of your system
You most likely have a backup hard drive image made if you are familiar with hard drive images. You can ignore this approach if you don’t use backup software because you probably don’t have a backup image of your hard drive.
Use your hard disk image to back up your system if you made it before upgrading to Windows 10. Again, this technique is only effective if you have made an image of your hard disk before updating to Windows 10.
- Hit the Win + R keyboard shortcut
- After typing rstrui, press OK
System Restore will launch as a result.
If the “Show more restore points” box is ticked, a list of further restore points will be displayed.
This is how you can be saved from missing an important class maybe in accounting! Even If you are not successful, you can just go to Google and write on the search tab Take my accounting class online. You will find many names offering online class services to the school and college students in your region in a listed manner to help you get out of such a complicated situation.
Let your system run for sometime
The rollback procedure can occasionally take several hours to finish, but users have indicated that if waiting patiently, it will finish in a few hours.
The rollback procedure may occasionally run into a restart cycle, but some users report that this issue can occasionally be resolved by shutting down the computer for a few hours.
Using Command Prompt
Users claim that you may be able to resolve your PC’s Stuckless during the rollback process by executing a few instructions in Command Prompt. You will need to launch Command Prompt outside of Windows and execute the required instructions as you won’t be able to boot to Windows.
To accomplish it, take the following actions:
- While your computer is booting up, restart it a few times.
- There will now be a selection of options available to you. Choose Command Prompt under Advanced Options > Troubleshoot.
- Start the chkdsk c: /f command once the command prompt appears.
- Now that the scan has begun, it will examine your hard disk for faults. Please be patient as this process may take some time.
Once the scan is complete, try using Windows 10 once more. It may be necessary to execute a few more commands if the issue persists.
Follow the instructions provided in Command Prompt after it opens:
- bootrec /fixmbr
- bootrec /fixboot
- bootrec /rebuildbcd
- bcdboot c:windows /s c:
Once you are done with executing the command prompts, check if the problem is existing.
Reinstallation of Windows
Reinstalling Windows from scratch is often the only option, and you’ll need the Windows installation DVD to accomplish so. Remember that all of the contents on your C drive will be erased if you reinstall Windows, thus you are strongly advised to back up your files.
You may always start your computer from a Live Linux CD and use Linux to locate and back up your files if there is an issue preventing you from accessing Windows 10.
All you have to do to reinstall Windows 10 is in the following way:
- After selecting the Windows 10 installation file, start your computer with it.
- Select the “Install now” option.
- After entering your product key, select Next. You can activate Windows 10 later if you don’t have your product key.
- After making your Windows version selection, click Next.
- Select your system drive now, then click Next. Remember that the partition you choose for your system may not always have a label on it, so proceed with extreme caution.
- Now the installation procedure will begin. To finish it, adhere to the instructions displayed on the screen.
After the installation is complete, the issue must be fixed entirely. All that’s left to do is transfer your files from the backup and you’re set to go. Remember that this is an extreme remedy, so you should only apply it in the event that all other options have failed to resolve the issue.
Read more: Deadlock in Operating Systems: A Brief Study
Conclusion
Like everything has its pros and cons, Windows 10 is also not an exception. Even though it has the biggest user base in the world, there are some issues that are creating headaches for them. Windows is always trying to fix these issues from their end at the earliest but what about those who are facing such problems while doing some work. Especially for students, who cannot delay their assignments miss important classes, or fail to appear in exams. For them, it is better to look for some quick remedies that can help them sort out the issue without waiting much.
Frequently Asked Questions
| Question 1: What is the rollback strategy? Answer: A company’s plan to undo important business changes in the event of problems is known as a rollback plan. Let’s say a significant software upgrade that your business releases cause a lot of issues. Having a plan to roll back to the previous stable system is guaranteed. |
| Question 2: What causes Windows boot loop? Answer: Hard drive issues, either logical or physical, might stop Windows from loading properly and cause a series of restarts. Erroneous or corrupted registry entries may cause a loop by interfering with the boot process. |
| Question 3: Can reinstalling Windows fix the boot loop? Answer: You can try reinstalling Windows 10 if none of the other ways work. All of your files will be deleted and Windows reinstalled, but installed apps and programs will remain intact. This may assist in fixing any software problems that are resulting in the boot loop. |